原片分析
分析原片,我们会发现这张照片整体偏灰,以至于显得不够通透,儿童主体也不够清晰。
后期修片思路
照片是在逆光环境下拍摄的,针对画面整体,可以将此照片的基调调整为暖色。同时,这张照片中儿童主体的画质较差,在调整时,应该主要调整照片的氛围,而不是调整画质。
在Photoshop软件中的处理方法
基本调整步骤
1.将照片放到Photoshop 软件中打开。这里我们需要首先使用Camera RAW插件的滤镜功能进行处理。
因此,将照片直接放在Camera RAW界面中。
2.调整色温。
因为照片整体色彩偏冷,所以将色温调整到“8800”,色调调整到[+8],照片便会变得很暖。
3.调整肤色。
在Camera RAW界面中,可以通过调整“HSL/ 灰度”中“橙色”的明亮度来控制肤色。
4.调整蓝原色、阴影。
在调整时,根据照片实际情况可以适当增加蓝原色,并适当增加阴影,这样就可以使照片色彩更加通透。
5.调整曲线。
检查这张照片的直方图,我们可以发现直方图在左侧没有像素。调整时,将曲线的原点向右侧拖动,拖动到有像素的地方。因为照片会发黑,所以这时,在曲线中间取点,并向上拖动,从而弥补因原点向右导致的照片发黑的问题。
6.添加暗角。
具体操作时,可以在界面右侧参数中,选择“镜头校正”中的“镜头晕影”,也可以通过调整“效果”中的“裁剪后晕影”,来为照片添加暗角。
7.调整曝光。
在Camera RAW界面的左上方,点击选中“调整画笔”工具,鼠标则会变成画笔形状;右侧也会直接进入调整画笔界面;使用画笔对照片中右上方较黑的区域进行修饰,并调整曝光。
8.调整分离色调。
调整时,在分离色调中,将高光色相调整为“50”,饱和度设置为“21”;阴影色相调整为“317”,饱和度设置为“17”。
9.调整自然饱和度、饱和度。
处理中,增加自然饱和度为[+60]”减少饱和度为[–30]。可以使照片色彩更为自然。
10.调整照片曝光。
具体调整时,可以对对比度、阴影、白色和黑色等进行调整,这样便可以对照片的细节进行调整。
11.控制锐化与减少杂色。
通过调整锐化和减少杂色,可以去除画面中的杂色,进而起到一个磨皮的效果,使得儿童皮肤更加白嫩。具体设置时,可以将“锐化”数量调整为“46”,将“减少杂色”的明亮度调整为“44”。
12.借助画笔工具,调整画面局部区域的曝光。
点击界面左上方“画笔”工具,界面右侧会变成调整画笔对话框,此时光标变成圆圈形状。具体操作时,将光标放在需要局部调整的区域,并按住鼠标左键,对需要处理的区域进行涂抹,便可以完成局部曝光调整。
13.调整曲线参数。
在曲线的参数中,对其高光、亮调、暗调和阴影进行调整,从而完成对细节的调整。
14.存储照片。
在对细节部分进行调整之后,我们再次全面检查照片,若是有些细节还是没有修饰完善,可以再次进行细节部分的处理。当所有细节都修饰完毕之后,我们便可以对修饰之后的照片进行存储了。
具体存储方法有两种:我们可以直接点击Camera RAW左下角的“存储图像...”进入“存储选项”设置界面,也可以按下组合键“Control+S”,进入“存储选项”设置界面。



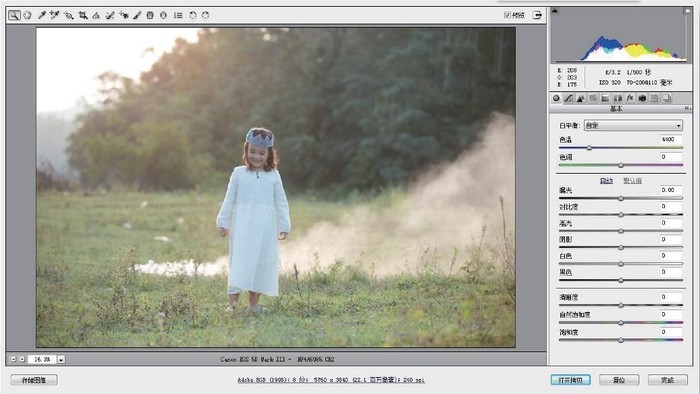

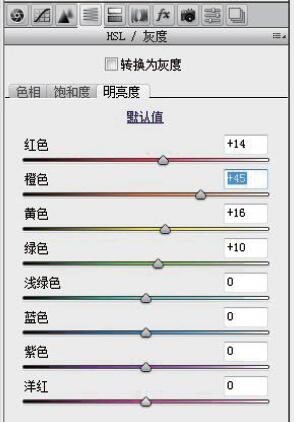

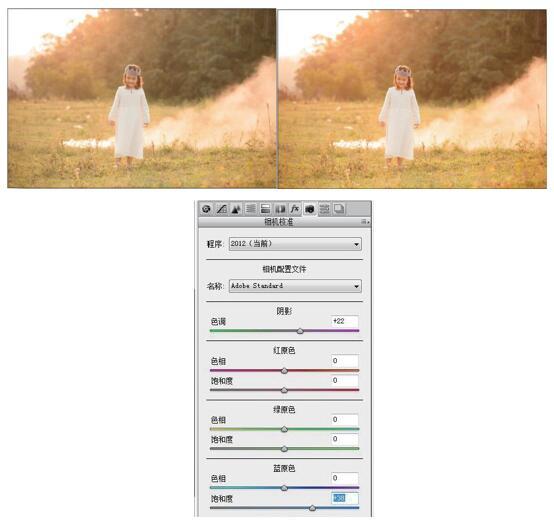
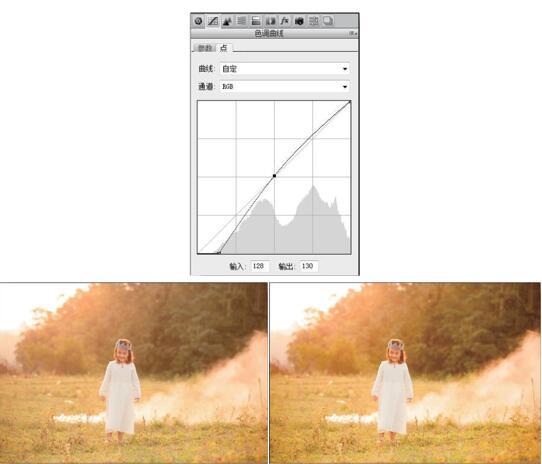

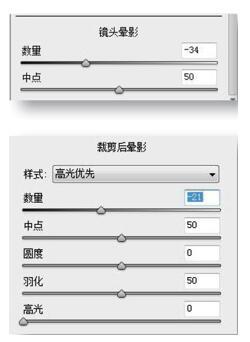


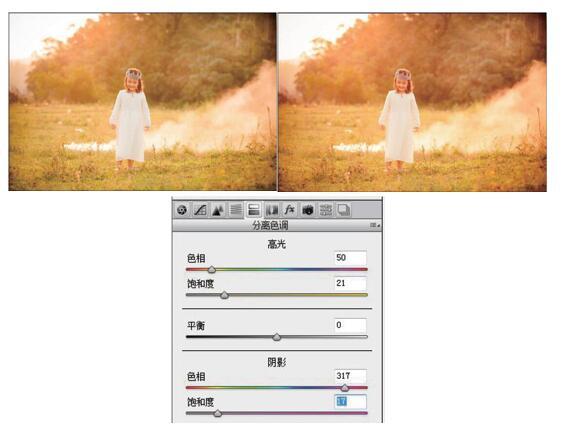

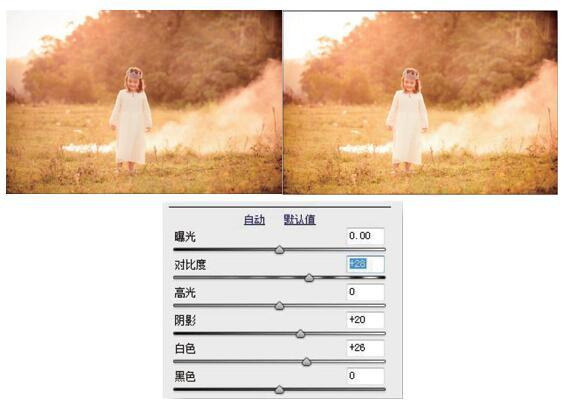
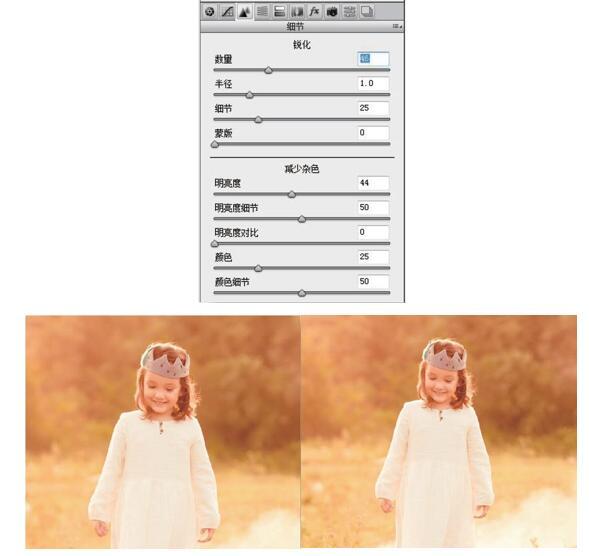


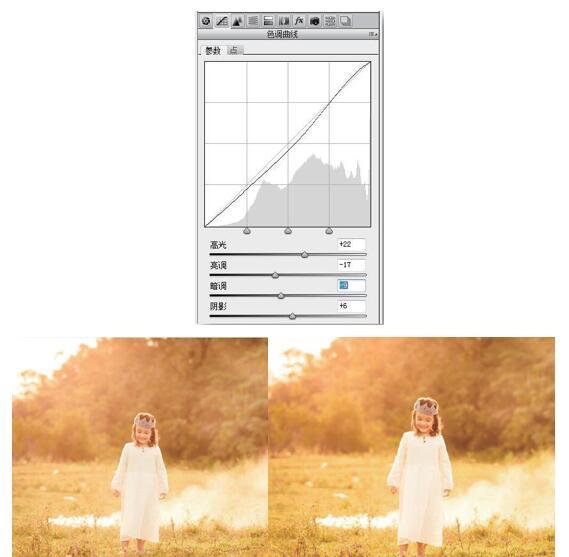
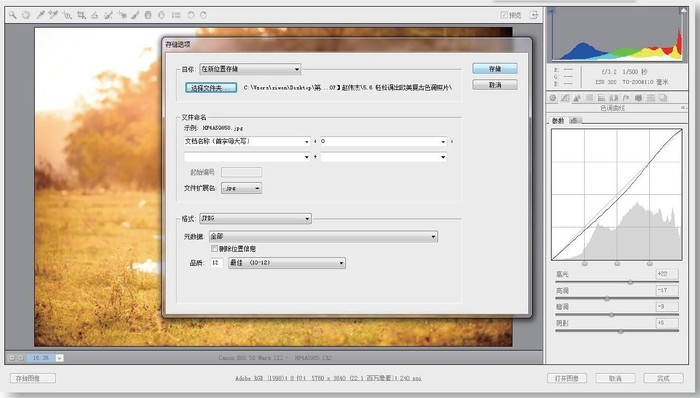
 冀公网安备 13080202000445号
冀公网安备 13080202000445号