在Lightroom软件中的处理方法
基本调整步骤
1.在Lightroom 软件中导入需要处理的照片,选中照片。
并且点击软件右上方“修改照片”,从而进入修改照片界面。
2.调整色温。
因为照片整体色彩偏冷,所以将色温调整到“8800”,色调调整到[+6],照片便会变得很暖。
3.调整肤色。
在Camera RAW界面中,可以通过调整“HSL/ 灰度”中“橙色”、“红色”的明亮度来控制肤色。
4.调整蓝原色、阴影。
在调整时,根据照片实际情况可以适当增加蓝原色,并适当增加阴影,这样就可以使照片色彩更加通透。
5.调整曲线。
检查这张照片的直方图,我们可以发现直方图在左侧没有像素。调整时,将曲线的原点向右侧拖动,拖动到有像素的地方。因为照片会发黑,所以这时,在曲线中间取点,并向上拖动,从而弥补因原点向右导致的照片发黑的问题。
6.添加暗角。
具体操作时,可以在界面右侧参数中,选择“镜头校正”中的“镜头晕影”,也可以通过调整“效果”中的“裁剪后晕影”,来为照片添加暗角。
7.借助画笔工具,调整照片局部曝光。
在界面右侧工具栏中,找到“画笔”工具,并点击选中,此时工具栏下方会变成画笔参数调整项,适当调整曝光值。然后将变成圆形的光标放在需要进行局部曝光处理的地方,按住鼠标左键,对此区域进行涂抹。
8.调整分离色调。
调整时,在分离色调中,将高光色相调整为“50”,饱和度设置为“21”;阴影色相调整为“317”,饱和度设置为“20”。
9.调整自然饱和度、饱和度。
处理中,增加自然饱和度为[+66],减少饱和度为[–38],可以使照片色彩更为自然。
10.调整照片曝光。
具体调整时,可以对对比度、阴影、白色和黑色等进行调整,这样便可以对照片的细节进行调整。
11.控制锐化与减少杂色。通过调整锐化和减少杂色,可以去除画面中的杂色,进而起到一个磨皮的效果,使得儿童皮肤更加白嫩。具体设置时,可以将“锐化”数量调整为“76”,将“减少杂色”的明亮度调整为“67”。
12.调整色相。
点击软件界面右侧“HSL/ 颜色/ 黑白”选项框,并在“HSL”中,点击色相左侧的小图标,此图标与Camera RAW滤镜中的“目标调整”工具功能相同。然后按照目标调整工具的使用方法,对照片绿色区域的色相进行调整。
13.照片处理完成后,点击Lightroom 软件界面右上方的“图库”,并选中需要导出的照片,之后点击“导出目录”,对照片进行保存。

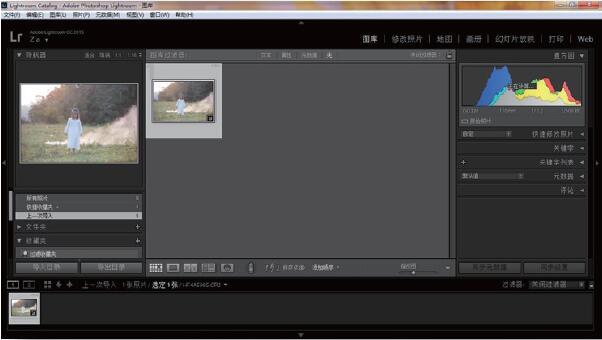
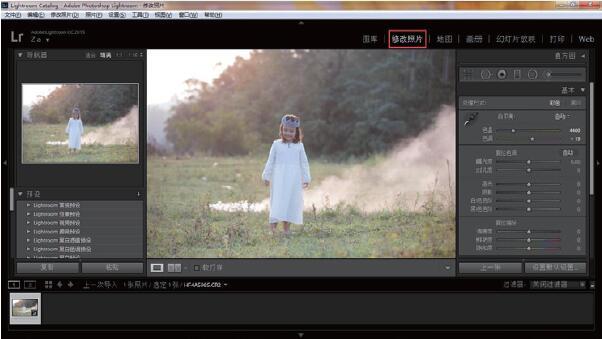

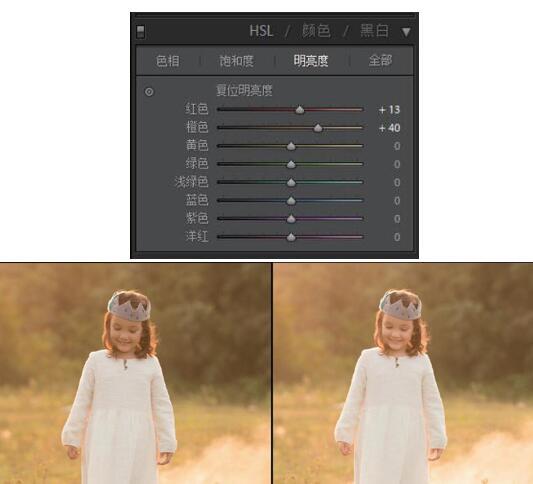
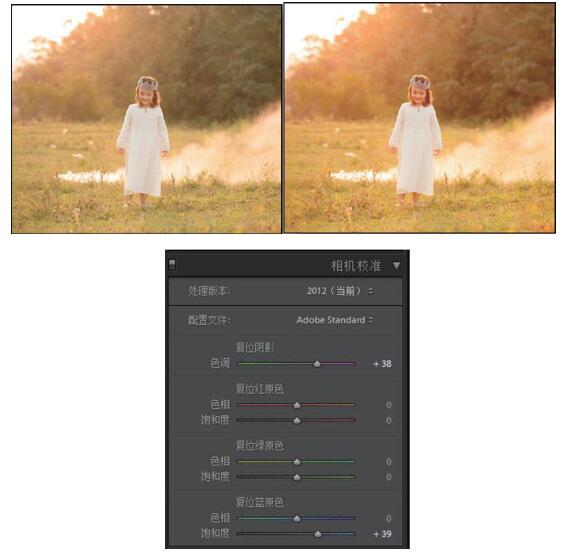
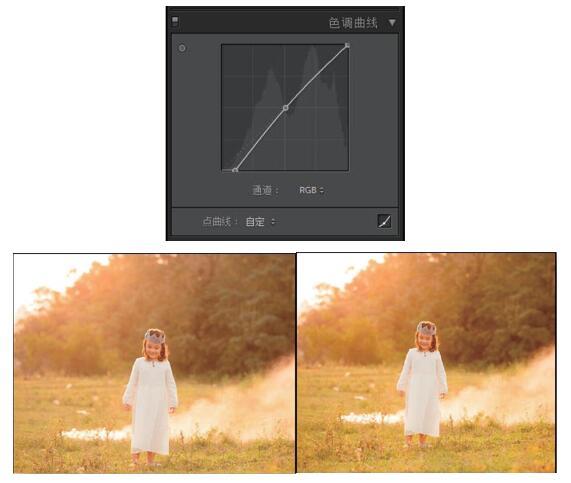
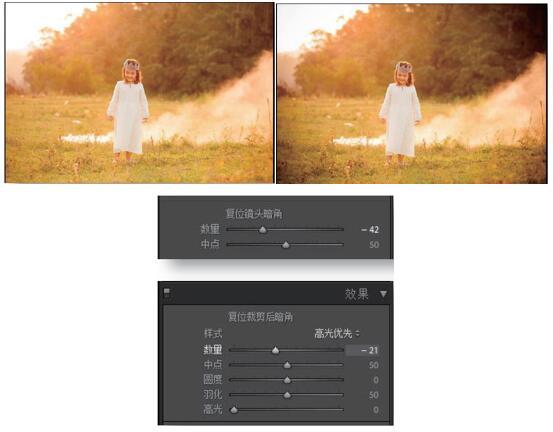
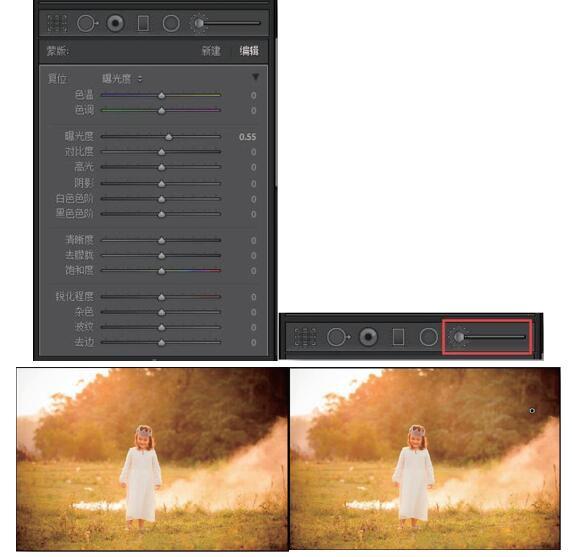
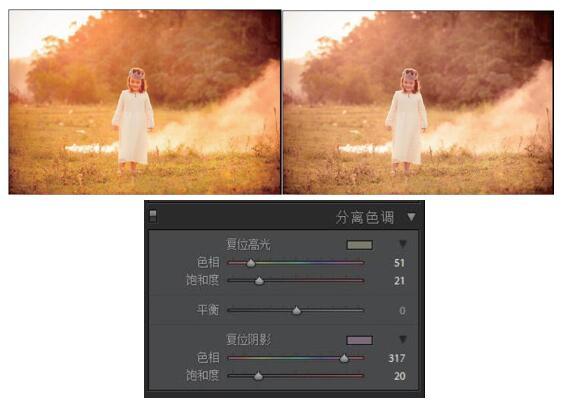

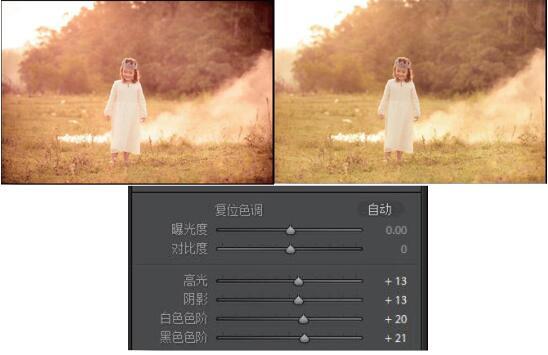
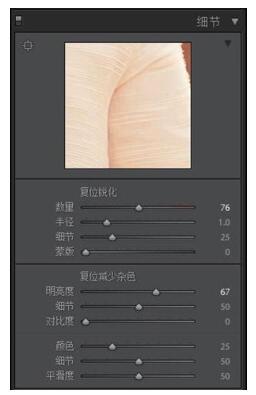

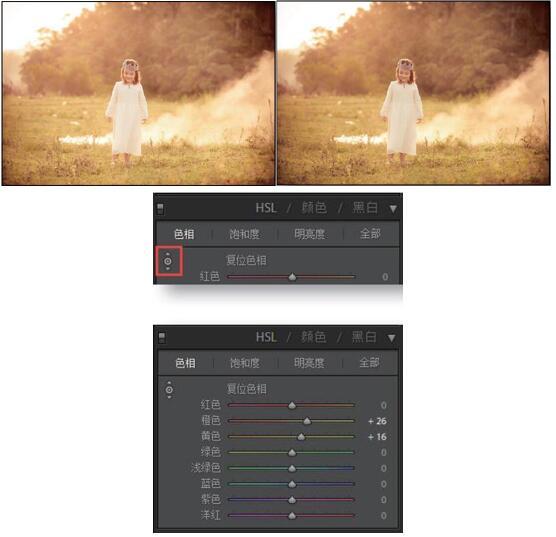
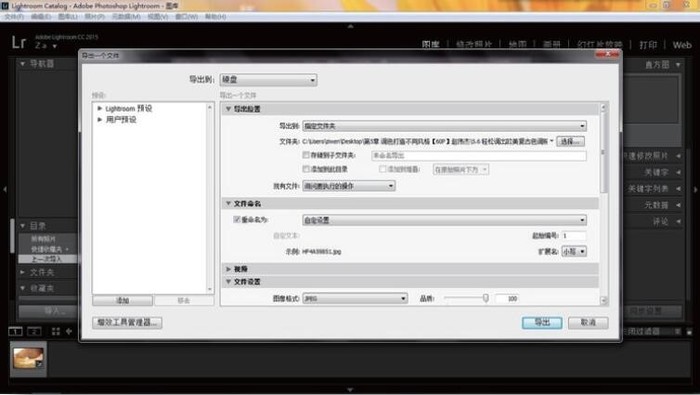
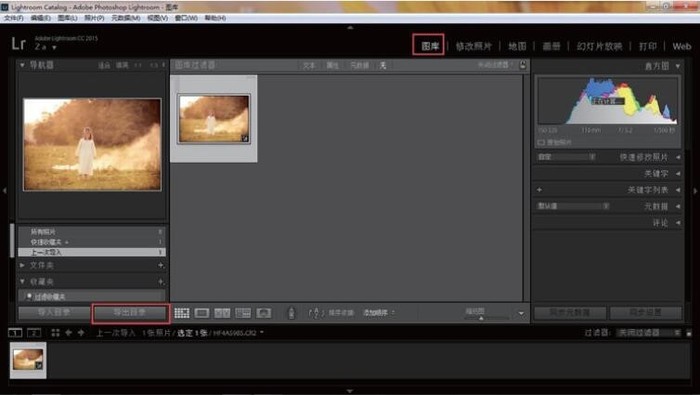
 冀公网安备 13080202000445号
冀公网安备 13080202000445号