第三种方法:利用阴影/ 高光调整改善反差
所谓阴影、高光,从字面意思来看比较容易理解,分别代表画面的暗部和亮部。对于高反差画面,通过适当降低亮部、提亮暗部,可以降低反差,增加画面中间调的细节,丰富画面的影调层次。
在调整时,只要打开“阴影/ 高光”调整框,在调整框中分别降低高光和提亮阴影即可,非常简单。下面通过一个简单的例子来看。
操作技巧:利用“阴影/ 高光”改善高反差画面。
步骤1
打开要处理的照片,然后在“图像”-“调整”菜单内选择“阴影/ 高光”项,打开“阴影/ 高光”对话框。此时可以发现默认是阴影提亮了35%,我们可以先把提亮的阴影降低回到0%。然后勾选对话框底部的“显示更多选项”复选项,此时可以打开更为专业的调整框,显示更多的调整参数。
步骤2
分别提亮阴影部分,降低高光部分,同时观察画面效果,可以发现画面亮部和暗部均显示出了更多细节。但同时画面的层次感也变弱了,即反差过低了。
步骤3
此时就需要对“色调宽度”和“半径”两个参数进行调整了。适当拖动“色调宽度”和“半径”并随时观察画面效果,将照片调整到一个比较理想的状态。
色调宽度:其实比较容易理解,是指与所调整色彩距离的远近。用色轮图来说明非常直观,本照片我们调整的阴影部分是红色系,如果设定较大的色调宽度,那么会连同橙色、洋红等周边色彩也纳入进来;如果设定较小的色调宽度,那么会限定只对红色进行调整。进行阴影高光调整时,通常要适当缩小色调宽度。
半径:是指纳入明暗相近的像素的多少,半径大则纳入的像素多,半径则严格限定少量的像素。进行阴影高光调整时,通常要适当增大半径值。
步骤4
调整完毕后,还可以对画面整体的色彩和对比度进行再次优化,其位于“阴影/ 高光”对话框底部,如图所示。调整完毕后,单击“确定”按钮返回,然后将照片保存即可。
提示:提亮暗部可以适当追回暗部细节,但提亮的程度不宜过高,否则不但追不回更多细节,还会让暗部的噪点增多,破坏照片的整体感觉(许多光线良好天气下的风光照片,会发现暗部有一些噪点,这大多是提亮暗部所造成的)。
曲线与色阶的异同
在使用Photoshop 对照片明暗进行处理时,曲线是比色阶调整更好的工具,使用频率也更高一些,深受绝大多数用户的喜爱。色阶与曲线有什么异同点呢?其实相同点很简单,这两者均可以调整照片明暗,均可以通过R、G、B 通道来进行调色。而不同点要复杂一些,利用色阶进行照片明暗调整时,调整的是照片整体的明暗变化,而曲线则可以通过选点来对照片某个区域的明暗进行精确调整。
另外,从曲线图来看,中间是包含色阶图的,也可以说色阶图是曲线图的一个子集,色阶的所有功能都包含在曲线之内,能够利用色阶实现的功能,均可以在曲线内实现。
打开一幅照片,执行“图像”-“调整”-“曲线”菜单命令,即可打开“曲线”调整对话框。
打开“曲线”对话框,然后按住Ctrl 键,在想要调整亮度的位置单击,此时可以发现在曲线上生成了与之相对应的点,只要在曲线图中调整这个点,即可改变照片中对应位置的亮度。色阶则无此类功能,无法这样呈现出图像与色阶图准确的对应关系。
要调整时,鼠标单击斜线上的某个点,向上或是向下拖动,可以发现整个斜线都会发生变化,形成曲线。
本案例所实现的效果不够理想,仅仅是为了演示曲线的使用方法。
“曲线”调整界面介绍
在掌握了色阶图的相关知识之后,再接触曲线就相对容易了。曲线也是调整照片明暗的利器。打开一张照片,在Photoshop 的“图像——调整”菜单中,选择“曲线”菜单命令,即可打开“曲线”对话框。在曲线对话框的中间位置,可以看到该照片的色阶图,并且其上有一条自左下到右上,呈45°的斜线。利用曲线调整照片明暗时,除了可以调整横轴底部的滑块之外,还可以通过调整45°的斜线,使其变为曲线,相应的照片明暗就会发生变化。
①白色区域:
从斜线的中点向右上方,代表像素亮度越来越高,到最右侧边线位置,代表像素已经变为纯白色了。这与色阶图类似,比较容易理解。如果直方图最右侧的像素已经撞到了右侧边框,并且有大量像素,则代表画面高光严重溢出,损失了大量高光细节。
②灰色区域:
画面中一般亮度的像素。
③黑色区域:
从斜线的中点向左下方,代表像素亮度越来越低,到最左侧边线位置,代表像素已经变为纯黑了。同样的道理,如果直方图左侧撞到了边框,且有大量像素,则代表画面暗部细节损失严重。
④白场吸管:
选择该吸管,在画面中单击取色,表示你认为该处是画面的最亮点,并进行了定义,那么相应的照片明暗会发生变化(注意,该功能同时会定义画面的色彩,利用白场吸管选取的点,系统会认为是白色的,如果不是白色,那么画面会发生较大色偏。灰场吸管和黑场吸管也是同样的道理)。
⑤灰场吸管:
选择该吸管,在画面中单击取色,表示你认为该处是画面的最黑区域,并进行了定义,那么相应的照片明暗会发生变化。
⑥黑场吸管:
对应着照片画面的最亮区域,如果向左拖动,会让画面对比度变高,但同时动态范围变小,容易出现高光溢出的现象.
⑦白场滑块:
对应着照片画面的最亮区域,如果向左拖动,会让画面对比度变高,但同时动态范围变小,容易出现高光溢出的现象。
⑧黑场滑块:
对应着照片画面的最黑区域,如果向右拖动,会让画面动态范围变小,容易出现暗部变为纯黑的现象,损失大量细节。



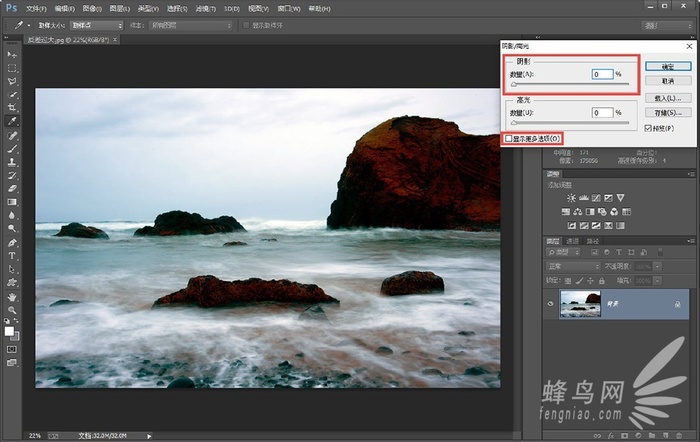
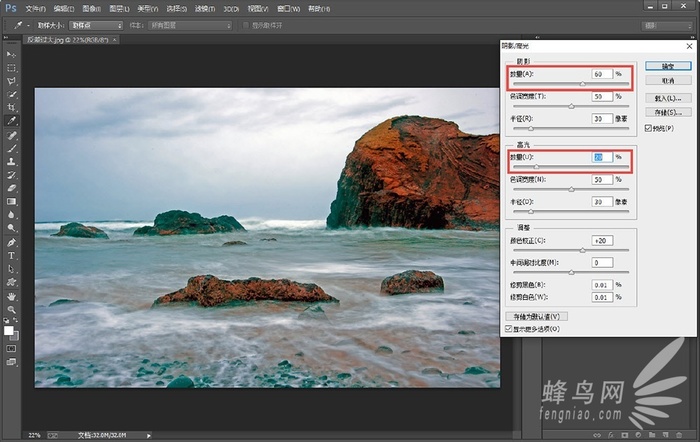
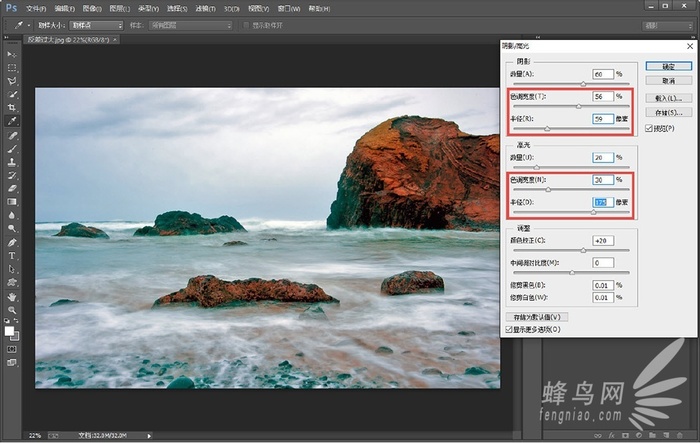
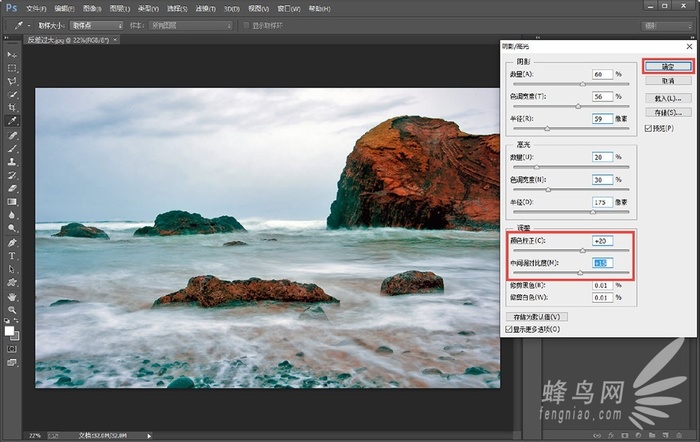
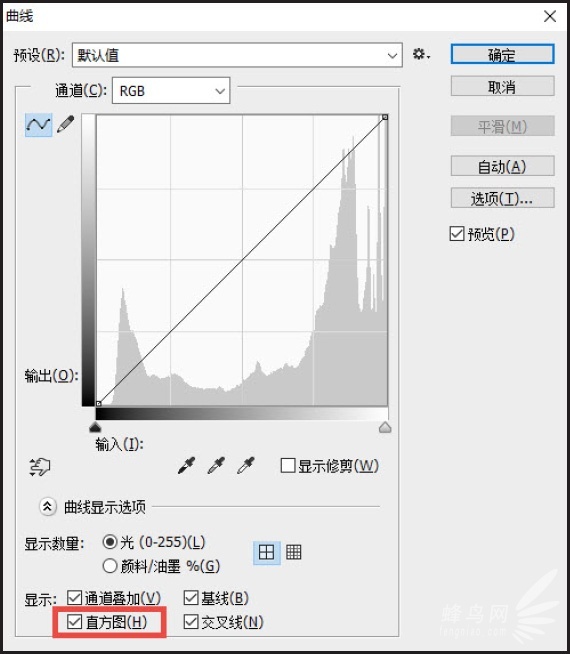
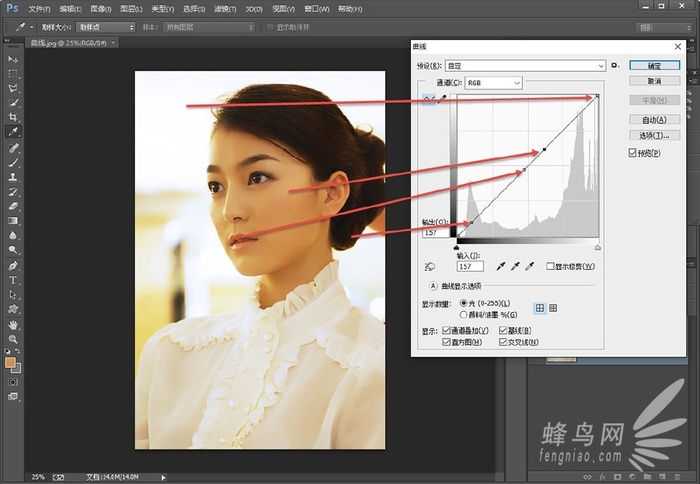

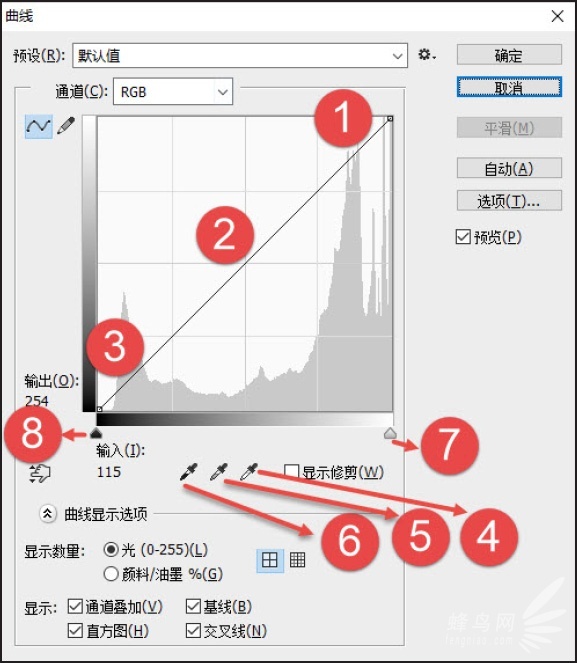
 冀公网安备 13080202000445号
冀公网安备 13080202000445号